How it Works¶
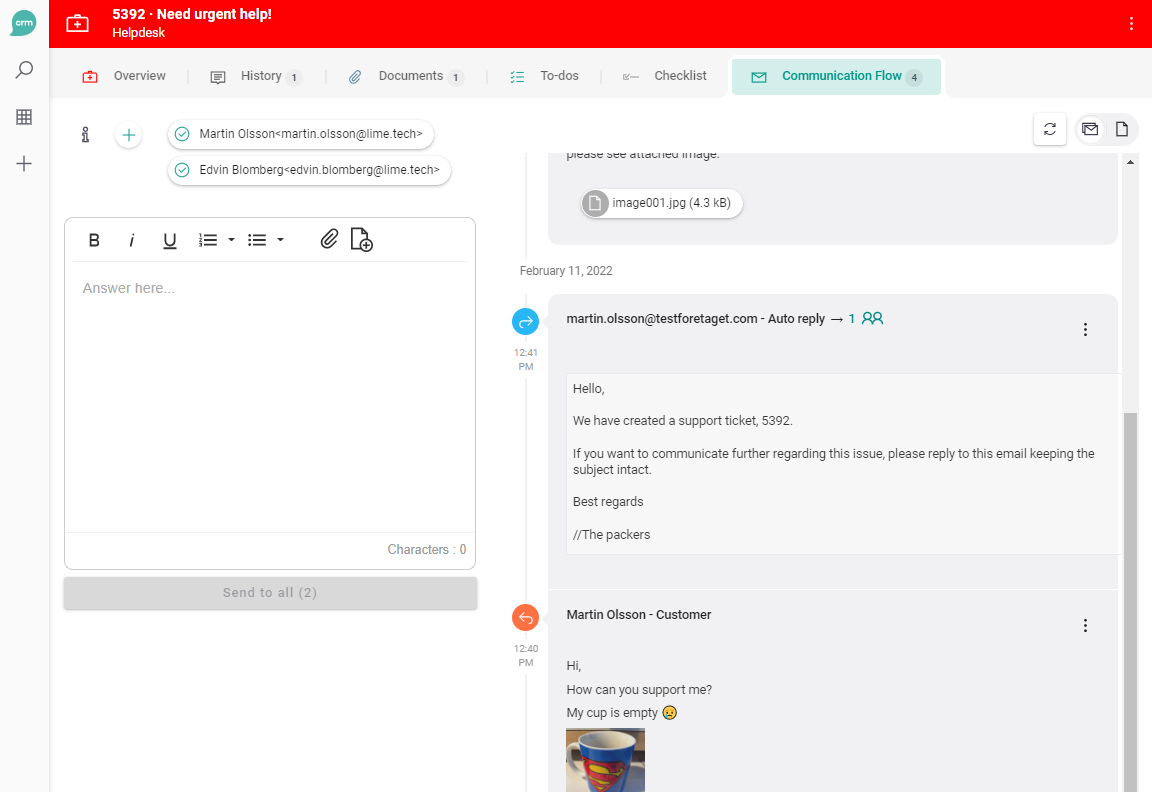
This picture is explained a bit more in technical.
General flow¶
Coworkers working in Lime CRM Web client can write messages to customers using the editor in the picture above. They can select what followers that should receive the message by either searching for persons or coworker, or manually creating a follower. Files can also easily be attached to your message.
When sending the message in the client it will trigger an individual e-mail to each follower (both internal and external), just like BCC. If someone answers the e-mail it will end up directly in the same flow in Lime CRM, but will not trigger any e-mails to others.
Communication flow is using the combines efforts of TRAML and Lime Inbox. Lime Inbox handles all incoming new tickets but also responses to communications. It sorts them based on ticket number and add them to the correct flow of communication. TRAML does the send outs of communications/emails.
Info
All messages sent Communication Flow (manual or automatic) should contain the Answer above this line steering codes in the top of an template.
This is used by Lime Inbox to determine what is "new" in a conversation of emails. Without this the communication bubbles in the feed will contain complete conversations and not just the new message. See example templates for more.
Sending a message to only one follower¶
Sometimes it is neccesary to send a email to only one recipent, maybe a third party or a collegue internally. This is achieved by manually disabling a follower for your next message by clicking it (visualized by the red icon on "Martin Olsson").
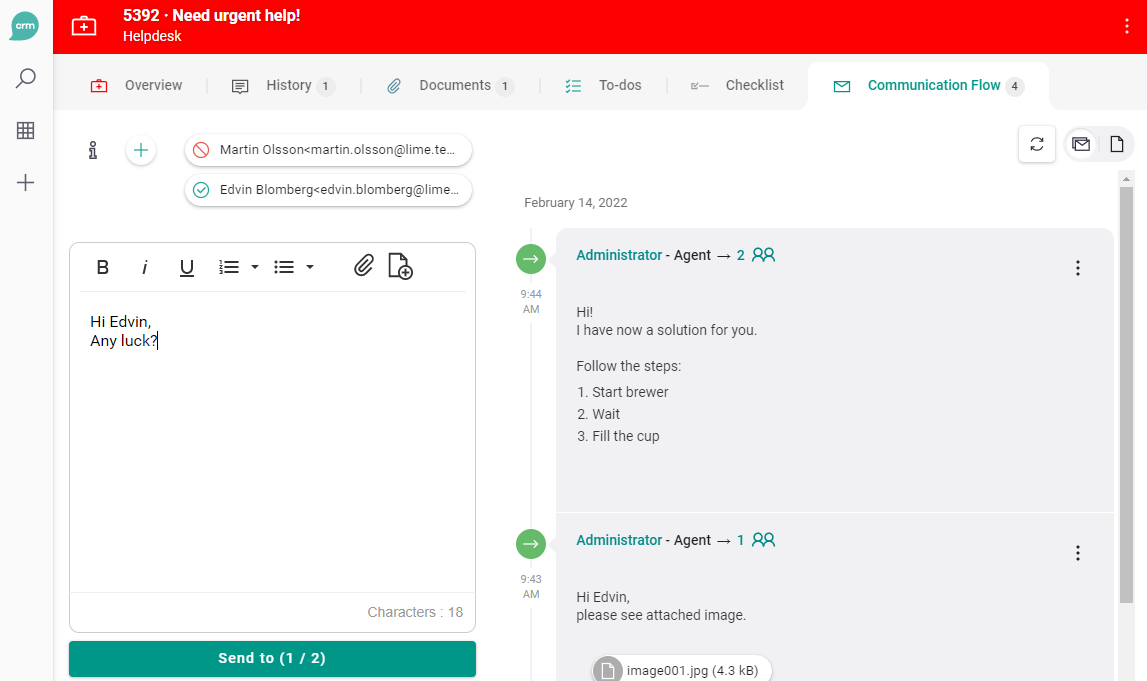
Attach files¶
To attach a file you simply click attach file in the composer toolbar.

You can easily attach files, either by upload or attach from current helpdesk ticket or related limeobjects connected to the helpdesk ticket. These are added dynamically based on relations connected to the helpdesk limetype.
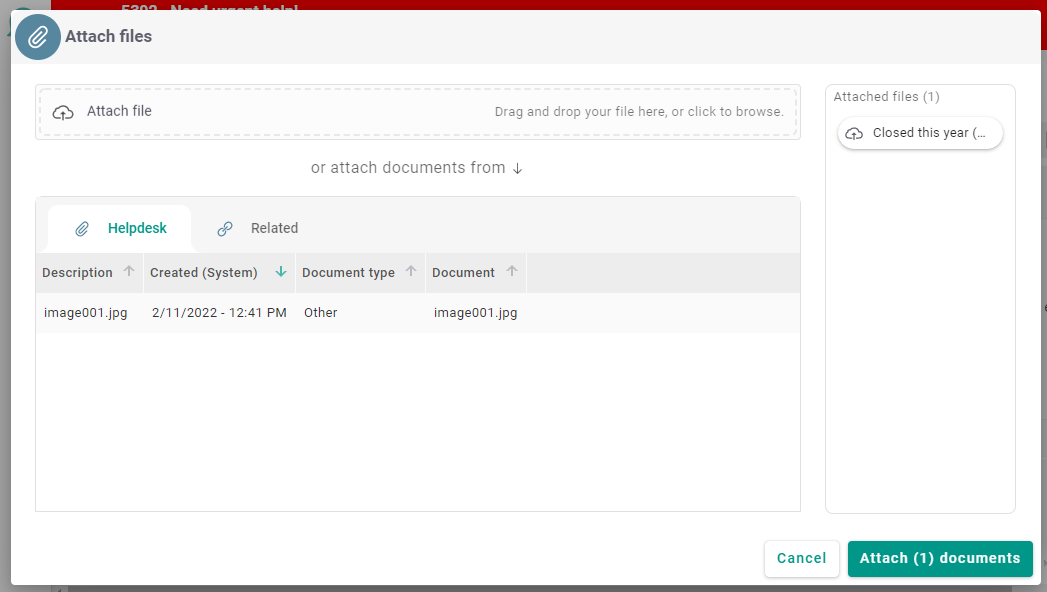
When at least one file is attached you will see the files in the composer. You can attach a maximum of 10 mb of files to a message.
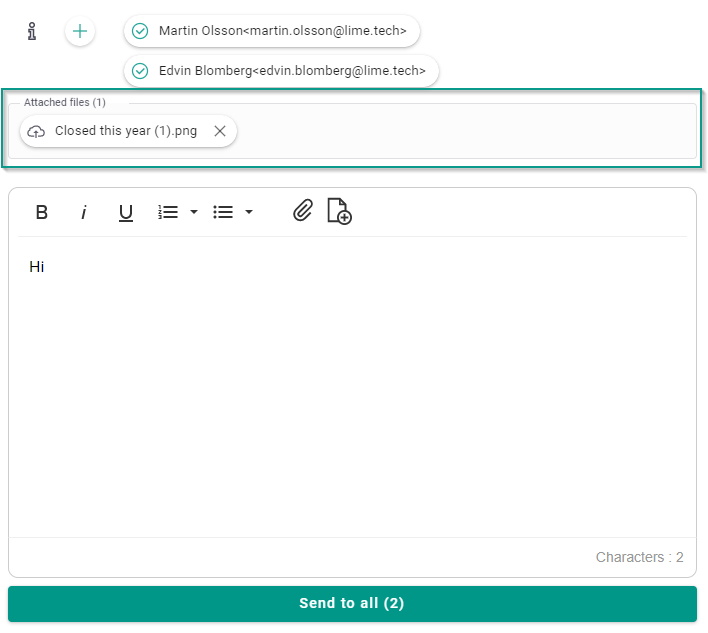
Insert text template¶
Text templates can be used for quick pre-defined answers to a question. To use text templates for your reply you can click Insert text template in the composer toolbar. They can be formated with the editor to make clear and structured responses. These text templates does not support steering codes/merge codes at the moment.

You can search pre-defined text templates by name or group by also visible in search field. Group by can be whatever you decide to attach to template; department, office, tickettype or category etc. Read more here.
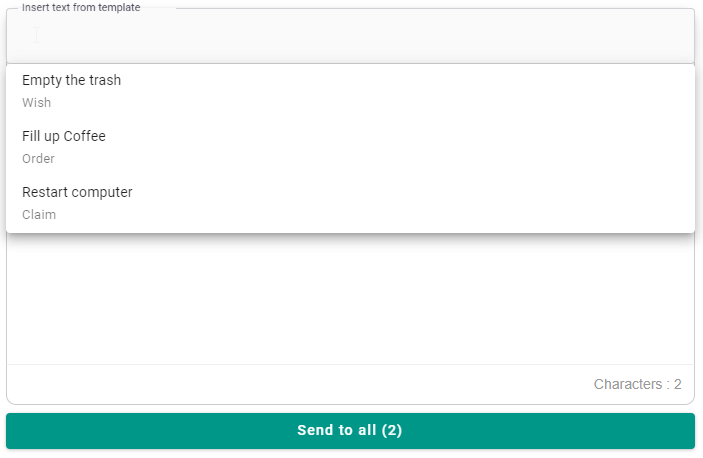
Forward communication¶
Sometimes it is neccesary to forward a communication.
When you forward a communication it will replace the current message and attached files in the composer.
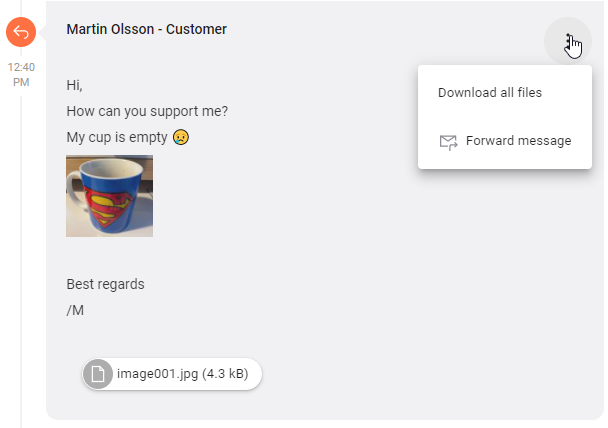
Unread communication¶
When a new communication is created this will be visualized as unread communication on the parent limetype (helpdesk). Please see the required configuration.
Info
The unread notification is set every time an email is received or sent from a ticket, with one exception. It wont be set to unread whenever the sender of a message in Communication Flow is the same as the coworker responsible on the ticket. So if a colleague sends an email on my ticket, it should be shown as unread in the table view still, since there is a new message for me as responsible to have a look at.
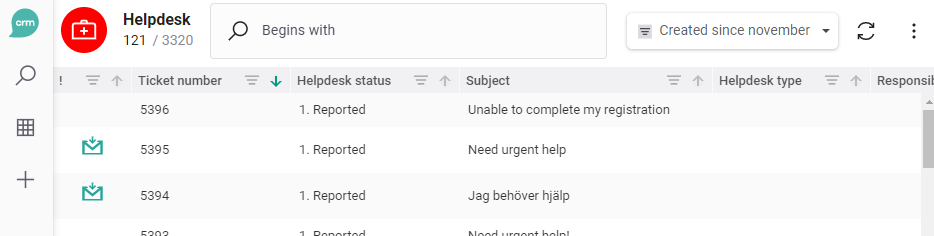
Manually update read/unread communication¶
Use the button to manually update read/unread communication. This can also be configured to be automatically set as read by going to the communication tab. Please see the required configuration.
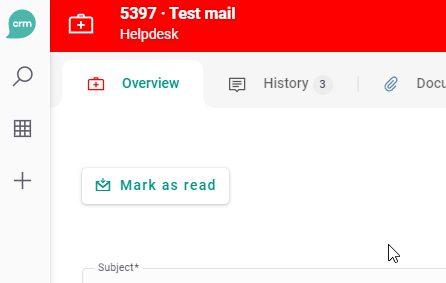
Adding text templates¶
To make text templates available for users text templates must be enabled and at least one text template must be active.
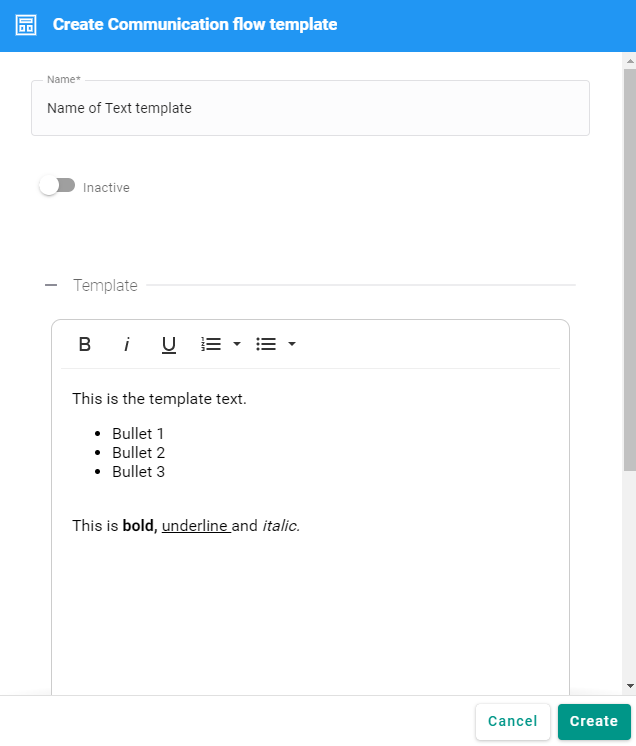
Include default files every time you use a Text Template¶
From version 3.5.0 you can include documents with every text template. This means when you use a text template in Communication Flow the documents added to the text template will be copied and added to your message as well. To add a document to a text template, simply upload the documents to the document tab on the Communication flow template. Upgrading from earlier versions? Please see upgrading.
Undelivered emails¶
It is possible to see if certain emails have not been successfully delivered, often due to incorrect email addresses or other disturbances. To find tickets with undelivered emails, use the filter explained here.
Find undelivered email in the Communication Feed¶
Communications with undelivered email(s) will have a Red Warning Triangle.
When you hover on it will say Message not sent, see recipient list for details:
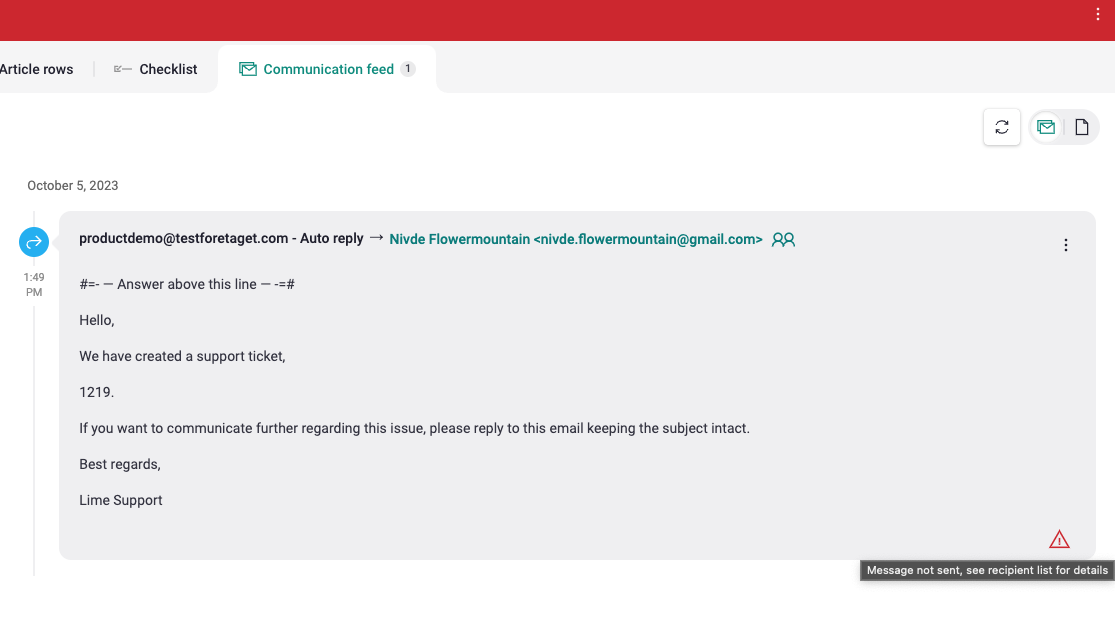
Start by pressing the recipient list (marked 1), then hovering on the recipent with a red mark (2) to get more details:
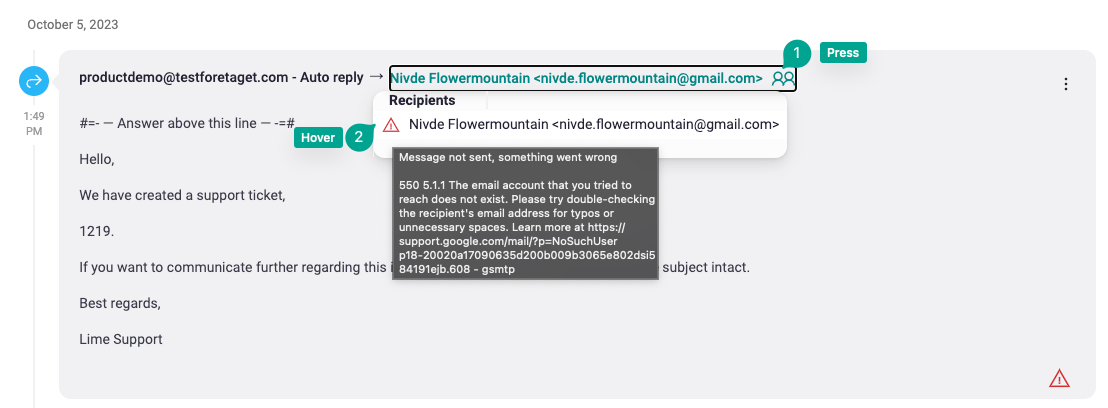
Lime objects¶
Communications¶
The specific message sent by agents and customers
Followers¶
Recipients and senders of messages (sys_communication)
Files¶
Attached files to messages (sys_communication)
Recipients¶
Recipients of messages (middle object for sys_communication <-> sys_follower)
Info
The four above different limeobjects are intended to be hidden in your solution, meaning that no views should be configured for these.
Communication flow template¶
Text templates used in the communication editor. Not meant to be hidden, rather to be used to create templates. (sys_communicationtemplate)